Как удалить красные глаза на фото
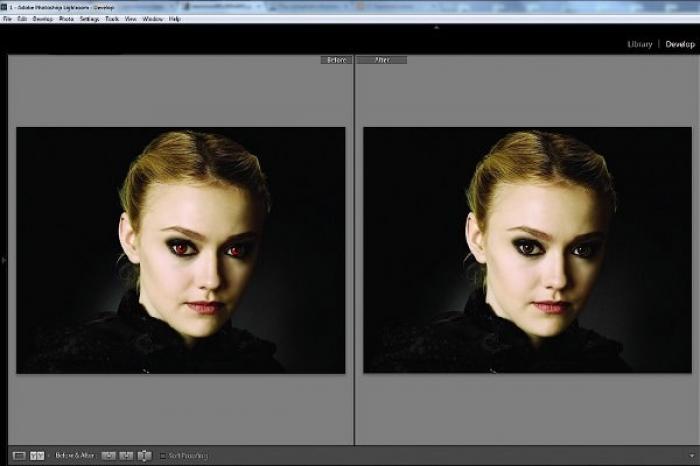
- Шаг 1: Откройте фотографию в программе
- Шаг 2: Выделите красный зрачок
- Шаг 3: Используйте инструмент Red Eye Tool
- Шаг 4: Скорректируйте параметры работы инструмента
- Шаг 5: Удалите эффект красных глаз
- Шаг 6: Повторите процедуру для второго зрачка
- Шаг 7: Сохраните отредактированное изображение
Как устранить эффект красных глаз в фотографиях с помощью Adobe Photoshop
Даже используя современные фотоаппараты, иногда можно получить портретные снимки с красными глазами. К счастью, этот дефект можно легко устранить с помощью графического редактора. Вам понадобится Программа Adobe Photoshop.
Шаг 1: Откройте фотографию в программе
Запустите программу Adobe Photoshop. Откройте главное меню и выберите строку "File", а затем нажмите на "Open". Вы также можете выполнить эту операцию, используя комбинацию клавиш Ctrl+O. В открывшемся диалоговом окне, найдите необходимый графический файл и нажмите кнопку "Open".
Шаг 2: Выделите красный зрачок
Выберите в окне просмотра масштаб изображения. Вы также можете увеличить фото, активировав "Zoom Tool" на панели инструментов. Наведите курсор на область фото, которую необходимо скорректировать. Нажмите на правую кнопку мыши и, удерживая ее, обведите рамкой один из красных зрачков.
Шаг 3: Используйте инструмент Red Eye Tool
На панели инструментов нажмите левой кнопкой мыши на место над второй группой элементов и удерживайте кнопку до тех пор, пока не появится меню. Выберите пункт "Red Eye Tool".
Шаг 4: Скорректируйте параметры работы инструмента
Заполните поля "Pupil Size" и "Darker Amount". Значение "Pupil Size" задается отношением размера зрачка к размеру всей корректируемой области. Параметр "Darker Amount" определяет насыщенность черного цвета в создаваемом изображении.
Шаг 5: Удалите эффект красных глаз
Чтобы удалить эффект красного глаза, после выбора инструмента "Red Eye Tool" наведите курсор на середину зрачка и щелкните левой кнопкой мыши. Оцените результат. Если он вас не устраивает, отмените действие, нажав на комбинацию клавиш Ctrl+Z. Скорректируйте настройку инструмента "Red Eye Tool" и повторите операцию.
Шаг 6: Повторите процедуру для второго зрачка
Эту процедуру необходимо повторить, чтобы убрать красный отсвет и со второго зрачка. Если на фотографии запечатлена группа людей, вам придется по отдельности работать с каждым красным глазом.
Шаг 7: Сохраните отредактированное изображение
В меню "File" выберите строчку "Save for Web & Devices". В открывшемся диалоговом окне укажите формат сохраняемого изображения. Вы также можете выбрать степень сжатия, директорию сохранения и ввести имя графического файла. Нажмите на кнопку "Save".






