Как вырезать себя из фона в фотошопе
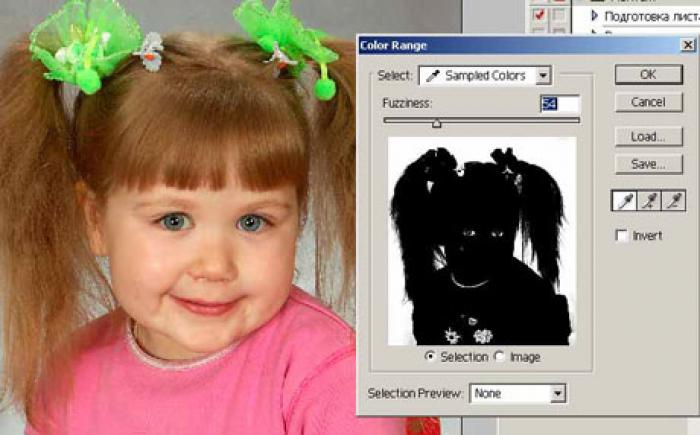
- Как вырезать сложный объект в Фотошопе
- Шаг 1: Откройте фотографию и палитру каналов
- Шаг 2: Выбор контрастного канала
- Шаг 3: Осветление фона
- Шаг 4: Удаление остатков фона
- Шаг 5: Закрашивание объекта
- Шаг 6: Обводка краев
- Шаг 7: Обводка прядей волос
- Шаг 8: Создание нового слоя
Как вырезать сложный объект в Фотошопе
Вырезание объектов в Фотошопе является одной из основных задач при редактировании фотографий. Однако, когда объект имеет сложную структуру и неровные контуры, традиционные инструменты, такие как прямоугольное или магнитное лассо, могут оказаться недостаточными. В этой статье мы расскажем о способе вырезания сложных объектов с помощью использования каналов в Фотошопе.
Шаг 1: Откройте фотографию и палитру каналов
Первым шагом откройте фотографию, с которой вы хотите вырезать объект. Затем откройте палитру каналов, которая находится рядом с палитрой слоев. Если вы не видите панели с каналами, вы можете открыть их в меню "Window" и поставить галочку напротив "Channels".
Шаг 2: Выбор контрастного канала
Кликайте по всем каналам из списка и обратите внимание, на каком канале изображение объекта наиболее контрастно отличается от фона. Обычно таким контрастным каналом является синий. Скопируйте этот канал.
Шаг 3: Осветление фона
Выберите инструмент осветления и обведите фон вокруг объекта, оставляя небольшие фрагменты у краев и контуров. Можно использовать инструмент "Dodge" или нажать на иконку Dodge на панели инструментов. Установите экспозицию на 100% и диапазон на "Light".
Шаг 4: Удаление остатков фона
Уменьшите экспозицию до 15% и аккуратно удалите остатки фона вокруг объекта, прикасаясь к контурам и краям. Уменьшите размер кисти для более точной работы.
Шаг 5: Закрашивание объекта
Выберите инструмент кисти, задайте ей небольшой размер и достаточную жесткость. Выберите черный цвет на палитре и закрасьте полностью фигуру объекта и его лицо на фотографии, не приближаясь к краям.
Шаг 6: Обводка краев
Установите значение "Mode" в настройках кисти на "Overlay" и обведите края объекта, которые остались необработанными. Установите жесткость кисти на 0%, чтобы получить более мягкую обводку.
Шаг 7: Обводка прядей волос
Аккуратно обведите пряди волос, делая их более реалистичными и детализированными. Изменяйте прозрачность и размер кисти для достижения желаемого эффекта. Чтобы сделать это, зажмите клавишу Ctrl и кликните по копии синего канала, затем инвертируйте изображение (Ctrl+Shift+I). Кликните на канал RGB, чтобы загрузить полноцветное изображение.
Шаг 8: Создание нового слоя
Создайте новый слой и присоедините векторную маску слоя. В качестве маски будет использоваться выделение, которое вы сделали в синем канале, и фон на основном фото будет удален.
Следуя этим шагам, вы сможете аккуратно и реалистично вырезать сложные объекты из фона в Фотошопе. Этот метод позволяет достичь профессионального качества результата и сделать ваши фотографии выразительными и уникальными.






