Как улучшить старую фотографию
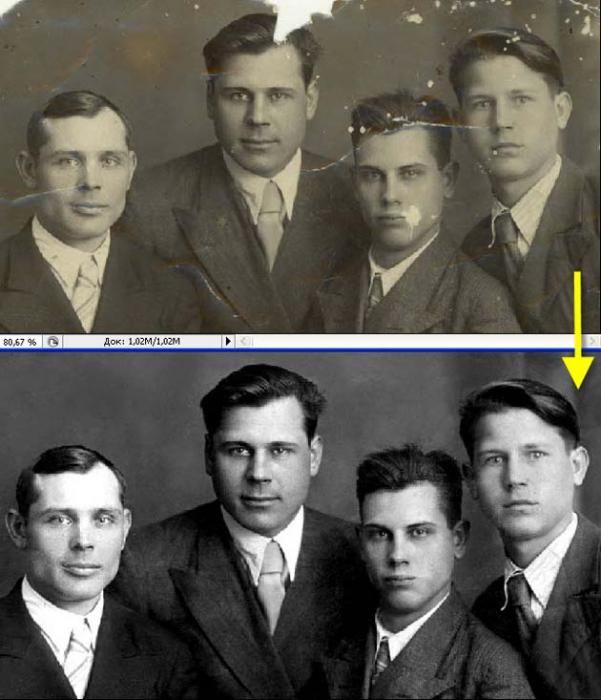
- Восстановление старинной фотографии с помощью Adobe Photoshop
- Шаг 1: Открытие и дублирование фотографии
- Шаг 2: Добавление корректирующего слоя
- Шаг 3: Реставрация трещин и отверстий
- Шаг 4: Ретушь фона
- Шаг 5: Ретушь лица
- Шаг 6: Завершение реставрации
Восстановление старинной фотографии с помощью Adobe Photoshop
В отличие от цифровых снимков, старинные пленочные фотографии с течением времени стареют и изнашиваются. Если у вас есть фамильная ценность в виде старой фотографии, то восстановление ее может быть очень важным. С помощью Adobe Photoshop процесс реставрации фотографий становится гораздо проще и доступнее.
Шаг 1: Открытие и дублирование фотографии
Откройте фотографию в Adobe Photoshop и продублируйте основной слой, чтобы иметь возможность работать на копии. Сделайте оригинальный слой невидимым.
Шаг 2: Добавление корректирующего слоя
Добавьте новый корректирующий слой "Уровни" (Levels), установите параметры уровней так, чтобы черный цвет был равен 7, а белый - 243.
Шаг 3: Реставрация трещин и отверстий
Используя инструмент пипетки, выберите образец цвета из области фотографии, чтобы закрасить трещины и отверстия. Используйте мягкую кисть с нулевым нажимом и аккуратно закрашивайте выбранные образцом цвета дефекты на фотографии.
Шаг 4: Ретушь фона
Сосредоточьтесь на ретушировании фона, не затрагивая изображение человека на фото. Увеличьте масштаб фотографии для более точной ретуши. Используйте инструмент пипетки, чтобы выбрать образец цвета для каждой трещины отдельно. Затем установите режим наложения кисти на "Lighten Overlay" и обработайте темные пятна фона, высветляя их.
Шаг 5: Ретушь лица
Уменьшите размер кисти и используйте ее с прозрачностью 70% для того, чтобы аккуратно закрасить трещины, мелкие дефекты и темные пятна на лице. Если черты лица сильно повреждены, можно использовать другую фотографию этого же человека, чтобы скопировать необходимые черты. Затем сгладьте переходы с помощью коррекции яркости, контрастности и насыщенности.
Шаг 6: Завершение реставрации
Объедините корректирующий слой с копией оригинального слоя, затем продублируйте полученный слой и откройте меню фильтров. Выберите фильтр "Texture" > "Grain" и примените его к слою. Измените режим наложения так, чтобы фотография покрылась мелким зерном, придающим ей вид оригинальных старых пленочных снимков. Готовую фотографию можно перевести в режим CMYK и распечатать.
Восстановление старинных фотографий с помощью Adobe Photoshop может быть достаточно простым процессом, если следовать инструкциям и использовать соответствующие инструменты. Этот метод позволяет сохранить и восстановить ценные семейные воспоминания, которые могут оказаться невоспроизводимыми.






