Как убрать тень в фотошопе
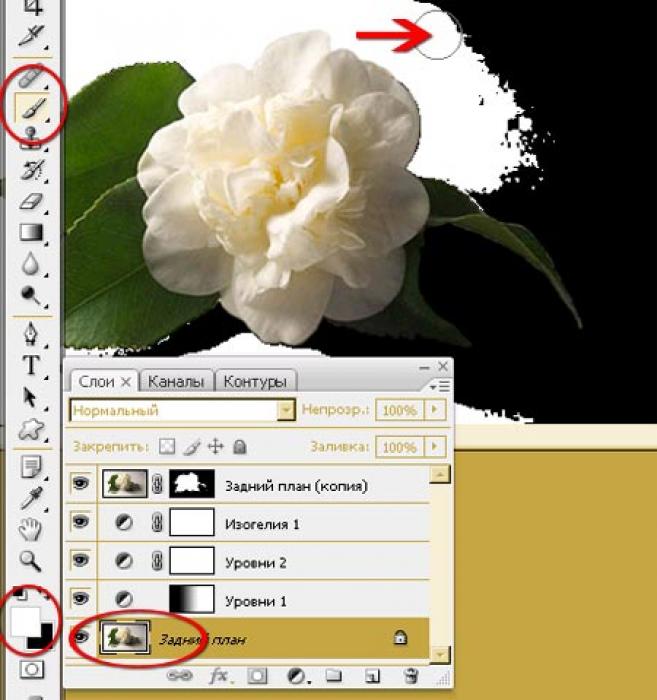
- Как смягчить тени на фотографии с помощью Фотошопа
- Шаг 1: Открытие исходной фотографии
- Откройте крупное портретное фото, на котором требуется смягчить тени.
- Шаг 2: Выделение затемненной области
- Шаг 3: Осветление тени
- Шаг 4: Корректировка основного тона тени
- Шаг 5: Дополнительная корректировка тени
- Шаг 6: Достижение желаемого эффекта
- Полезный совет
Как смягчить тени на фотографии с помощью Фотошопа
Фотошоп — многофункциональная программа для обработки фотографий и ретуши. Одной из его возможностей является удаление или сглаживание чрезмерно резких теней на фотографиях. Если вам требуется смягчить тени на портретных фотографиях, Adobe Photoshop может значительно помочь вам в этом процессе.
Шаг 1: Открытие исходной фотографии
Откройте крупное портретное фото, на котором требуется смягчить тени.
Шаг 2: Выделение затемненной области
Выберите наиболее резкую и затемненную область на фотографии. Используйте инструмент "magic wand" (волшебная палочка) на панели инструментов, чтобы выделить темную область. После выделения, нажмите правой кнопкой мыши и выберите "Feather" с параметром 30. Скопируйте выделение на новый слой, зайдите в уровни (Levels) и сдвиньте показатели, чтобы осветлить изображение. Затем снимите выделение.
Шаг 3: Осветление тени
Осветляйте тень так, чтобы она выглядела реалистично. Не убирайте ее полностью, так как слишком осветленная тень не будет выглядеть естественно. Тень после осветления может иметь не совсем реальный оттенок, такой как желтоватый или зеленоватый.
Шаг 4: Корректировка основного тона тени
Откорректируйте основной тон тени с помощью цветокоррекции. Выделите область с тенью снова, растушуйте с помощью пункта "feather" при параметре 20, а затем скопируйте выделение на новый слой. Для цветокоррекции тени используйте инструменты "Hue\Saturation" или "Selective Color", где можно изменить оттенок желтого.
Шаг 5: Дополнительная корректировка тени
Дополнительно вы можете корректировать тень с помощью инструментов "Burn" или "Dodge", в зависимости от того, требуется ли осветление или затемнение области тени. Мягкой кистью и выбранным инструментом проведите по местам, которые нужно смягчить и осветлить.
Шаг 6: Достижение желаемого эффекта
Продолжайте корректировать тень, пока фотография полностью не удовлетворяет вас и все резкие элементы не будут сглажены.
Обратите внимание, что если тень слабая, ее можно убрать на низких частотах. Однако, если тень сильная и в ней потеря информации фото, любые попытки сгладить ее могут выглядеть ненатурально и некрасиво.
Полезный совет
Слишком насыщенная тень на лице человека может испортить даже самую удачную фотографию. Чтобы убрать или немного осветлить тень, воспользуйтесь программой Photoshop. В меню "Изображение" найдите раздел "Коррекция" и выберите "Света и тени". В появившемся окне вы сможете скорректировать количество тени, двигая стрелку в правую сторону.






