Как убрать тень с лица в фотошопе
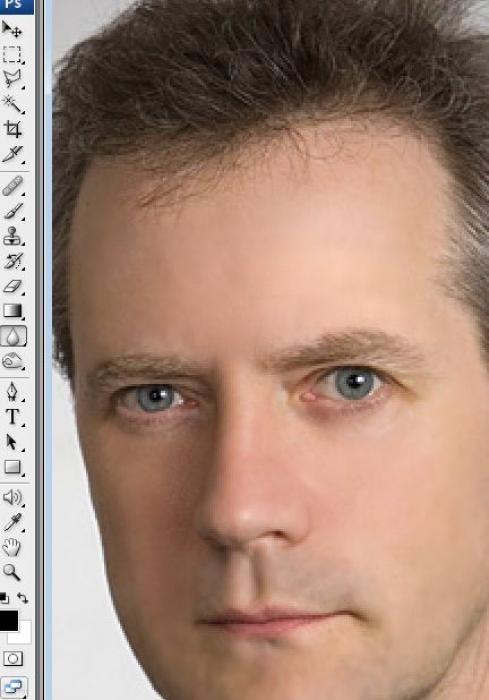
- Метод 1: Использование опции Shadow/Highlight
- Метод 2: Использование инструмента осветления (Dodge)
- Метод 3: Использование режимов наложения слоев
- Метод 4: Использование опции Lighting effects
- Заключение
Как убрать чрезмерную тень с лица на фотографии с помощью Adobe Photoshop
Метод 1: Использование опции Shadow/Highlight
- Скопируйте слой с оригинальной фотографией и работайте на копии.
- Откройте меню Image, выберите раздел Adjustment и в списке выберите опцию Shadow/Highlight.
- Появится окно коррекции света и тени.
- Двигайте регулятор, наблюдая за изменениями на фотографии, пока результат в виде осветленных и затемненных участков вас не устроит.
- Используйте фоновый ластик, чтобы сотреть ненужные области, если какие-то элементы стали светлее или темнее, хотя вы этого не хотели.
Метод 2: Использование инструмента осветления (Dodge)
- Сделайте дубликат слоя и выберите инструмент осветления (Dodge) на панели инструментов в левой части программы.
- Настройте осветлитель, установив экспозицию на 25% и диапазон в средних тонах.
- Двигая курсором мыши, осветлите нужные фрагменты лица модели.
Метод 3: Использование режимов наложения слоев
- Создайте два одинаковых слоя - с оригиналом и дублем изображения.
- В разделе Blending mode выберите параметр Screen, чтобы фотография стала заметно светлее.
- Регулируйте прозрачность слоя, чтобы слегка уменьшить осветление.
- Используйте большой ластик с мягкими краями, чтобы сотереть все, кроме лица, сохраняя исходные тона фотографии.
Метод 4: Использование опции Lighting effects
- Откройте меню фильтров и выберите опцию Render > Lighting effects.
- Подкорректируйте источники света, чтобы сделать фотографию более естественной.
Заключение
- Для наилучшего результата рекомендуется использовать все описанные методы, комбинируя их в ретуши и обработку фотографий.
- Adobe Photoshop предоставляет широкие возможности для устранения чрезмерной тени с лица, позволяя сделать изображение более естественным и светлым.






