Как убрать слой в фотошопе
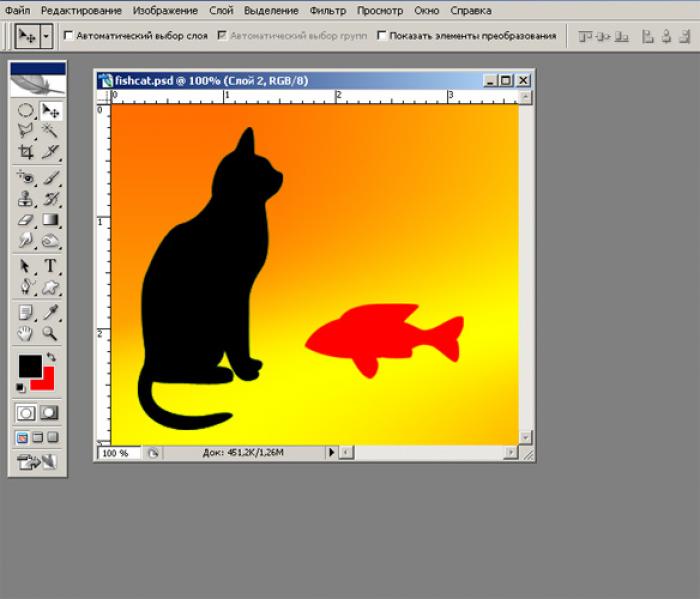
- Работа со слоями в Adobe Photoshop
- Шаг 1: Открытие палитры «Слои»
- Шаг 2: Выделение слоя
- Шаг 3: Удаление слоя
- Шаг 4: Подтверждение удаления
- Шаг 5: Подтверждение удаления
- Шаг 6: Сохранение изменений
- Обратите внимание
- Полезный совет
Работа со слоями в Adobe Photoshop
Работа со слоями - одно из основных свойств графического редактора Adobe Photoshop, которое делает его незаменимым инструментом для многих пользователей. Возможность удаления слоев с их содержимым позволяет легко вносить изменения в изображения и манипулировать элементами на холсте.
Шаг 1: Открытие палитры «Слои»
Для работы со слоями вам потребуется палитра «Слои» (Layers). Чтобы открыть палитру, выберите пункт «Слои» (Layers) в меню «Окно» (Window) или нажмите клавишу «F7» на клавиатуре.
Шаг 2: Выделение слоя
В открывшейся палитре «Слои» вы увидите миниатюры всех слоев изображения и их названия. Чтобы удалить нужный слой, щелкните по нему левой клавишей мыши. Слой будет выделен и готов к удалению.
Шаг 3: Удаление слоя
Для удаления выбранного слоя найдите изображение мусорного бака в нижнем правом углу палитры «Слои» и щелкните по нему левой клавишей мыши. Вы также можете воспользоваться меню «Слой» (Layer) и выбрать пункт «Удалить» (Delete).
Шаг 4: Подтверждение удаления
После нажатия на изображение мусорного бака, появится диалоговое окно с вопросом: «Удалить слой [название]?». Если это именно тот слой, который вы хотите удалить, нажмите кнопку «Да» (Yes).
Шаг 5: Подтверждение удаления
Вы увидите, что изображение на холсте больше не содержит элементы, которые были на удаленном слое. В палитре «Слои» также будет отсутствовать удаленный слой.
Шаг 6: Сохранение изменений
Чтобы сохранить изменения в файле, выберите пункт «Сохранить» (Save) в меню «Файл» (File). Если вы хотите сохранить измененное изображение в новом файле, выберите пункт «Сохранить как» (Save as) и укажите новое имя файла.
Обратите внимание
После удаления слоя восстановить его будет невозможно, если вы закроете файл и откроете его заново, или выполните множество других действий с файлом. Будьте внимательны и сохраняйте резервные копии изображений.
Полезный совет
Если вам потребуется вернуть удаленный слой, воспользуйтесь палитрой «История» (History) или выберите пункт «Шаг назад» (Undo) в меню «Редактирование» (Edit). Если вам нужно временно скрыть слой без удаления, щелкните по пиктограмме с изображением глаза на палитре слоев. Этот метод также поможет вам определить, на каком слое находятся элементы, которые вы хотите удалить, если в изображении присутствуют множество слоев.






