Как склеить три фотографии
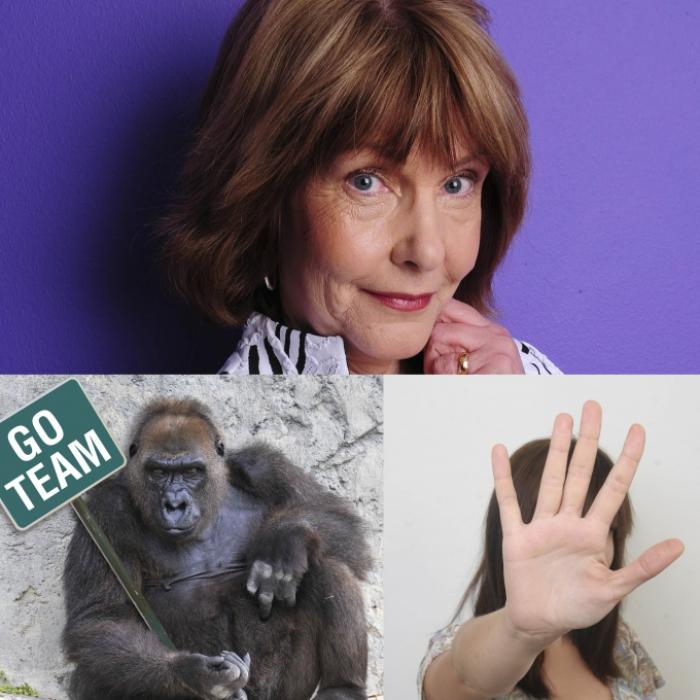
- Простой способ соединения фотографий в Adobe Photoshop
- Шаг 1: Открытие фотографий
- Шаг 2: Создание нового документа
- Шаг 3: Перемещение фотографий на новый документ
- Шаг 4: Размещение фотографий на новом документе
- Шаг 5: Изменение размеров фотографий
- Шаг 6: Сохранение итогового изображения
Простой способ соединения фотографий в Adobe Photoshop
Обычное соединение фотографий в Adobe Photoshop может быть несложной задачей, но требует использования только одного инструмента. Однако, существует способ, который подходит не только для фотографий, но и для любых других изображений. В этой статье мы рассмотрим пошаговую инструкцию о том, как соединить несколько фотографий в Photoshop.
Шаг 1: Открытие фотографий
Первым шагом вам необходимо запустить программу Adobe Photoshop CS5 и открыть необходимые фотографии. Для этого нажмите на пункт меню "Файл", затем выберите "Открыть" или используйте комбинацию клавиш Ctrl+O. Если все фотографии находятся в одной папке, зажмите клавишу Ctrl и щелкните по каждой фотографии, чтобы выбрать их все, затем нажмите кнопку "Открыть". Если фотографии находятся в разных папках, повторите эту операцию для каждой папки.
Шаг 2: Создание нового документа
Для создания нового документа нажмите клавиши Ctrl+N. В открывшемся окне в полях "Ширина" и "Высота" укажите необходимые значения, например, 1000 пикселей, затем нажмите кнопку "Создать". Этот новый документ должен быть достаточно большим, чтобы вместить все фотографии. Если 1000 пикселей недостаточно, увеличьте значение.
Шаг 3: Перемещение фотографий на новый документ
Активируйте инструмент "Перемещение" (горячая клавиша V) и перетащите каждую фотографию на новый документ. Если фотографии находятся во вкладках, сначала перетащите каждую фотографию на вкладку, а затем на сам документ.
Шаг 4: Размещение фотографий на новом документе
Сделайте новый документ активным. Здесь должны находиться все три фотографии. Если они перекрываются, можно их переместить. Найдите окно "Слои" и выберите вкладку "Слои". Каждый слой, кроме фонового, представляет одну из фотографий. Щелкните левой кнопкой мыши на любом слое и выберите инструмент "Перемещение". Зажмите левую кнопку мыши в рабочей области документа и переместите активную фотографию в нужное вам место. Повторите этот процесс для остальных фотографий. Если вам не нравится расположение фотографий, вы всегда можете вернуться к вкладке "Слои" и перемещать их снова.
Шаг 5: Изменение размеров фотографий
Если фотографии имеют разные размеры, вы можете выбрать слой с любой фотографией и нажать клавиши Ctrl+T, чтобы вызвать команду свободной трансформации объекта. Появятся маркеры в виде квадратиков по сторонам и углам фотографии. Чтобы сохранить пропорции фотографии, удерживайте клавишу Shift и тяните один из маркеров. Чтобы изменить размеры фотографии, удерживайте клавишу Ctrl и выберите все три фотографии во вкладке "Слои". Затем нажмите правой кнопкой мыши и выберите "Объединить слои".
Шаг 6: Сохранение итогового изображения
Создайте еще один документ и укажите в полях "Ширина" и "Высота" размеры слоя, на основе трех фотографий, созданный в предыдущем шаге. Если вам нужно, можете повторить этот шаг несколько раз, чтобы точно угадать нужные размеры. Когда вы достигнете необходимого результата, сохраните этот документ. Нажмите клавиши Ctrl+Shift+S, выберите путь для сохранения, укажите формат файла Jpeg, введите имя файла и нажмите кнопку "Сохранить".
Теперь у вас есть итоговое изображение, состоящее из нескольких фотографий, объединенных в Adobe Photoshop. Вы можете использовать этот способ для создания коллажей, фотомонтажей и других креативных проектов. Экспериментируйте и получайте удовольствие от работы с Photoshop!






