Как сделать в фотошопе блестящий текст
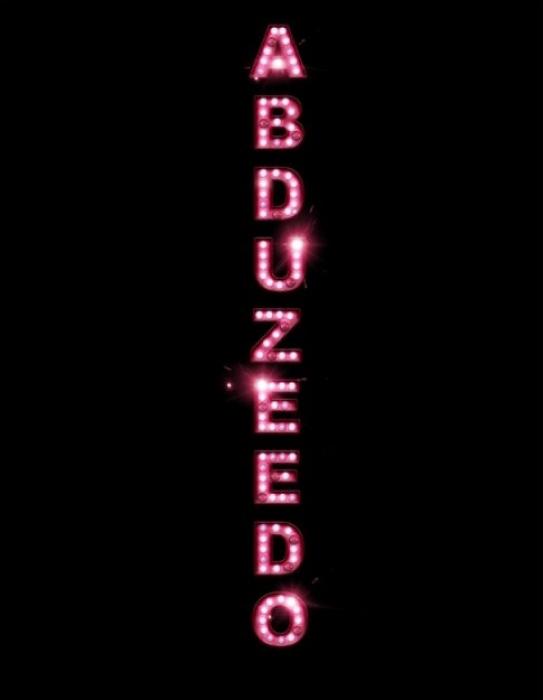
- Создание оригинальных текстовых эффектов в фотошопе
- Шаг 1: Создание текста и задание фона
- Шаг 2: Добавление стилей слоя
- Шаг 3: Создание контура текста
- Шаг 4: Изменение цветового тону и добавление размытости
- Шаг 5: Создание эффекта "огонька"
- Шаг 6: Добавление теней и бликов
- Шаг 7: Добавление фоновой текстуры и эффекта свечения
Создание оригинальных текстовых эффектов в фотошопе
Фотошоп – это мощная программа, которую можно использовать не только для рисования и ретуширования фотографий, но и для создания уникальных текстовых эффектов. С помощью фотошопа вы можете сделать красивую и необычную надпись для рекламы, сайта или блога. В этой статье мы покажем вам, как нарисовать блестящий текст в стиле цветных неоновых вывесок.
Шаг 1: Создание текста и задание фона
Перед тем как начать создавать эффект, создайте новый документ в фотошопе и заполните фон черным цветом. Затем выберите инструмент Vertical Type Tool на панели инструментов и введите любой текст, который вы хотите сделать блестящим.
Шаг 2: Добавление стилей слоя
Откройте меню Layers и выберите раздел Layer Style. В открывшемся окне выберите вкладку Drop Shadow и установите режим смешивания тени на Multiply. Затем перейдите на вкладку Inner Shadow и добавьте внутреннюю тень тексту в режиме Color Burn. После этого выберите вкладку Bevel and Emboss в режиме Pillow Emboss, а на вкладке Color Overlay поставьте галочку и указывайте нужный цвет.
Шаг 3: Создание контура текста
Обведите текст любым цветом, который является более темным, чем основной цвет шрифта. Для этого кликните на вкладку Stroke и выберите толщину обводки (достаточно одного пикселя). Затем установите на вкладке Outer Glow прозрачность в 62% и режим смешивания Color Dodge.
Шаг 4: Изменение цветового тону и добавление размытости
Перейдите в меню Image и выберите опцию Adjustments > Hue/Saturation. Выберите опцию Colorize и измените цветовой тон на тот, который соответствует цветовой гамме вашего текста. Затем продублируйте слой, уберите тень и внешнее свечение в меню Layer Style. В меню Filter выберите раздел Blur > Gaussian Blur с радиусом в 20 пикселей.
Шаг 5: Создание эффекта "огонька"
Смените режим наложения слоев на Color Dodge и с помощью мягкого ластика с нулевой жесткостью и маленьким размером обработайте изображение, нанося на поверхность букв "огоньки". Для большего реализма, вы можете сделать некоторые огоньки перегоревшими, а также использовать изображение неонового огня с фотографии неоновой вывески в качестве кисти.
Шаг 6: Добавление теней и бликов
В меню Layer Style выберите вкладку Drop Shadow и добавьте тень к буквам. Также вы можете добавить яркие блики на некоторых буквах, используя соответствующие кисти. Смените режим смешивания слоев на Screen.
Шаг 7: Добавление фоновой текстуры и эффекта свечения
Продублируйте блики и разместите их в нужных местах над некоторыми из букв. Затем размойте изображение с помощью фильтра Gaussian Blur с маленьким радиусом. Добавьте к изображению любую фоновую текстуру на новом слое, чтобы получить красивый фон позади текста, и наложите на нее эффект свечения.
Теперь у вас есть красивый и яркий текстовый эффект, который можно использовать для различных целей. Этот эффект поможет сделать вашу надпись выделяющейся и привлекательной. Экспериментируйте с различными настройками и кистями, чтобы создавать уникальные текстовые эффекты в фотошопе.






