Как сделать цветокоррекцию
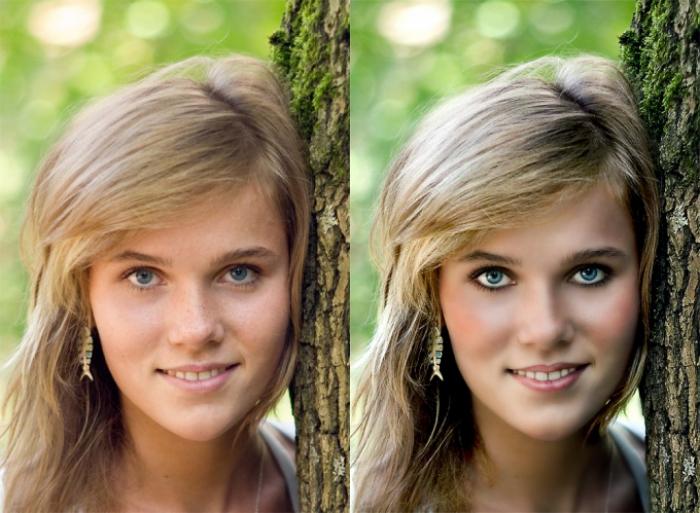
- Ретушь и коррекция цвета: важный этап обработки фотографий
- Шаг 1: Ретуширование кожи
- Шаг 2: Коррекция цвета фотографии
- Шаг 3: Добавление эффектов
- Шаг 4: Увеличение насыщенности цветов
- Шаг 5: Финальные штрихи
Ретушь и коррекция цвета: важный этап обработки фотографий
Ретушь и коррекция цвета – это неотъемлемые этапы обработки любой фотографии. Независимо от того, являетесь ли вы фотографом или дизайнером, владение навыками цветокоррекции является необходимостью для достижения высокого уровня мастерства.
Грамотная цветокоррекция способна превратить обычное изображение в стильное и оригинальное фото. И хорошая новость заключается в том, что достичь такого эффекта можно довольно быстро, если вы владеете базовыми навыками работы в программе Фотошоп.
Шаг 1: Ретуширование кожи
Для начала откройте фотографию, которую вы хотите обработать, в программе Фотошоп. Затем продублируйте основной слой, чтобы сохранить оригинальное изображение. На дубликате слоя используйте инструмент "Healing Brush" для ретуширования кожи человека, изображенного на фото. Это поможет устранить мелкие дефекты и неровности.
Шаг 2: Коррекция цвета фотографии
Для коррекции цвета фотографии создайте новый корректирующий слой "Color Balance" через меню "Layer" в программе Фотошоп. Используя этот инструмент, измените основной фон фотографии. Например, вы можете придать изображению оттенок легкой сепии, добавив больше желтых и коричневых оттенков, но при этом сохраняя основные цвета.
Далее, создайте второй корректирующий слой "Selective Color" и в его настройках заглушите красные оттенки.
Шаг 3: Добавление эффектов
Создайте два новых обычных слоя и измените их настройки. Установите режим смешивания "Screen" для первого слоя, а для второго слоя установите маску через "Add layer mask". Убедитесь, что основные цвета палитры выбраны по умолчанию, и с помощью полупрозрачной кисти "Brush tool" небольшого размера обработайте некоторые фрагменты фотографии.
Используя этот инструмент, обработайте слишком темные места, осветлите глаза, создайте блики и добавьте объемные фрагменты в кадре. По завершении, объедините все слои.
Шаг 4: Увеличение насыщенности цветов
Дублируйте изображение и переведите его в CMYK-режим. На предыдущей копии фотографии выберите зеленый канал в списке RGB-каналов, выделите его и скопируйте. Затем в дубликате фотографии в CMYK-режиме разведите изображение по каналам.
Выберите черный канал и вставьте скопированный зеленый канал в него. Вы увидите, что цвета фотографии приобретут большую насыщенность.
Шаг 5: Финальные штрихи
По желанию, вы можете наложить на изображение фоновую текстуру и обработать ее с помощью фильтра "Gaussian Blur" для создания дополнительного эффекта.
Следуя этой инструкции, вы сможете легко и быстро выполнять ретушь и коррекцию цвета ваших фотографий в программе Фотошоп. Не бойтесь экспериментировать и делать изображения по-настоящему уникальными!






