Как сделать пазл из своей фотографии
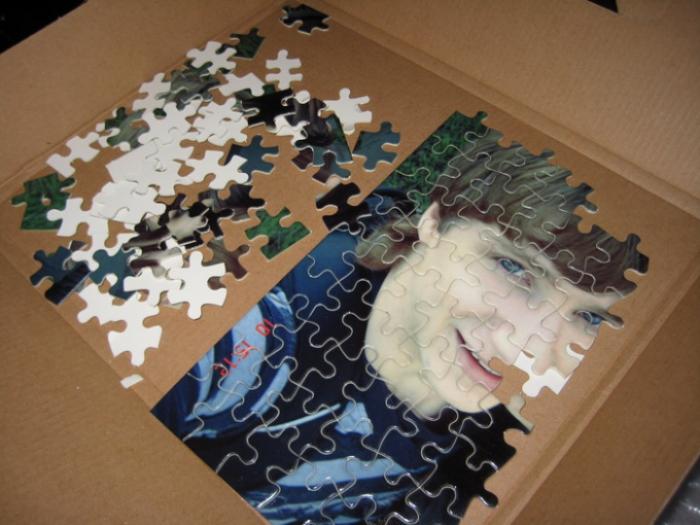
- Как сделать пазл из собственной фотографии в Adobe Photoshop
- Шаг 1: Дублирование фотографии
- Шаг 2: Создание фонового слоя пазла
- Шаг 3: Загрузка текстуры пазла
- Шаг 4: Обводка пазла
- Шаг 5: Превращение контура в выделенную область
- Шаг 6: Вырезание и совмещение слоев
Как сделать пазл из собственной фотографии в Adobe Photoshop
Если вы любите головоломки и собирать пазлы, но не всегда можете найти подходящие картинки, не беда! Вам необходим только графический редактор Adobe Photoshop, чтобы создать пазл из собственной фотографии. Вы сможете использовать текстуру пазла для украшения фотографии или для печати и разрезания изображения на головоломку.
Шаг 1: Дублирование фотографии
Откройте нужную фотографию в Photoshop и продублируйте оригинальный слой. Для этого создайте новый слой, удерживая клавишу Ctrl и нажмите на кнопку "Create New Layer". Затем залейте новый слой черным цветом с помощью инструмента заливки, который находится в меню "Edit" или на панели инструментов.
Шаг 2: Создание фонового слоя пазла
Установите подходящие значения в меню заливки и выберите черный цвет. Этот слой будет служить фоном для вашего пазла. Затем перейдите к дублированному слою оригинала и откройте меню "Filter". Выберите опцию "Texture > Texturizer".
Шаг 3: Загрузка текстуры пазла
В открывшемся окне нажмите на кнопку "Load Texture". Проводник автоматически перенесет вас в корневую папку Adobe Photoshop в программных файлах. Откройте папку "Presets" и затем папку "Textures". В списке текстур найдите файл "Puzzle.psd" и загрузите его, дважды щелкнув на файле.
Шаг 4: Обводка пазла
Установите подходящие параметры для фильтра и на панели инструментов выберите опцию "Pen Tool" в режиме "Paths". Обведите пазл, который появился на вашем изображении после применения фильтра.
Шаг 5: Превращение контура в выделенную область
Нажмите Ctrl + Enter, чтобы ваш контур превратился в выделенную область.
Шаг 6: Вырезание и совмещение слоев
Откройте меню "Layer > New > Layer via Cut", чтобы вырезать выделение из слоя и поместить его на новый слой. Ваш пазл готов! Теперь осталось удалить ненужные слои и совместить слои оригинальной фотографии и очертаний фигурок пазла. Вы можете создать пазл с деталями разного размера – от самых мелких до крупных деталей.
Теперь у вас есть возможность создавать пазлы из собственных фотографий в Adobe Photoshop. Это отличный способ добавить индивидуальность и творчество в процесс сборки пазлов. Развлекайтесь и наслаждайтесь собиранием пазлов с уникальными изображениями!






