Как сделать фотографию более четкой
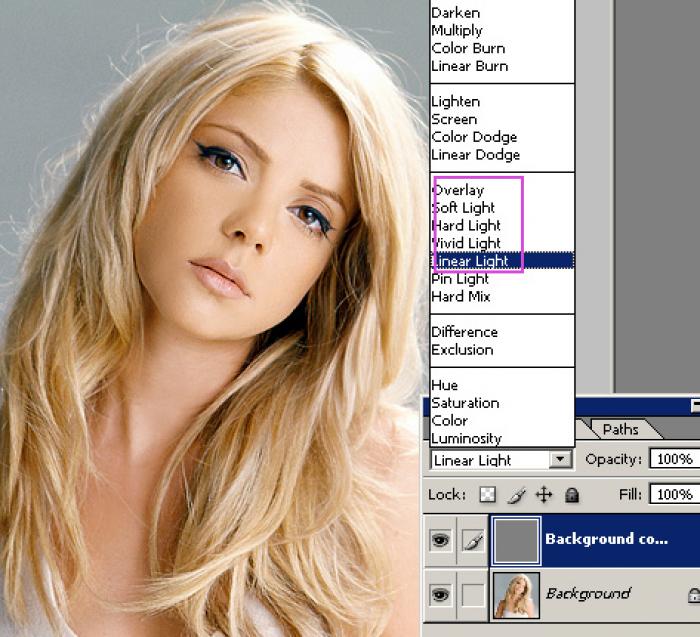
- Как повысить четкость и яркость фотографии с помощью Adobe Photoshop
- Шаг 1: Регулировка цветовых уровней
- Шаг 2: Настройка кривых и уровней
- Шаг 3: Корректировка цвета травы
- Шаг 4: Повышение четкости фотографии
Как повысить четкость и яркость фотографии с помощью Adobe Photoshop
Иногда самое удачное фото может быть испорчено тем, что оно получилось слишком темным и нечетким. Однако не стоит отчаиваться, ведь с помощью Adobe Photoshop вы можете легко исправить эту проблему. Повышение четкости и яркости фотографии сделает ее качественнее и красивее. В этой статье мы рассмотрим инструкцию по корректировке яркости и четкости фотографии.
Шаг 1: Регулировка цветовых уровней
- Откройте фотографию в Adobe Photoshop и выберите раздел "Color Balance" в меню "Edit".
- Поставьте галочку на пункте "Shadows" и установите значения цветовых уровней: -9, -5, -2.
- Затем поставьте галочку на пункте "Midtones" и установите значения: -15, -4, +13.
- В меню "Edit" откройте раздел "Hue Saturation" и выберите опцию "Master".
- Установите значения сверху вниз: 0, -31, 0.
Шаг 2: Настройка кривых и уровней
- Откройте окно настройки кривых (Curves) и установите значения "Input" 89, "Output" 174.
- Вызовите окно уровней (Levels) и установите значения "Input Levels": 12, 0,87, 255.
- Перейдите в меню "New Adjustment Layer" > "Selective Color" и откорректируйте раздел "Cyan": установите везде значение 0%, а значение черного цвета уменьшите до -100%.
- Создайте новый слой и закрасьте небо на фотографии голубым цветом в режиме смешивания "Soft Light" с прозрачностью 50% и "Flow" 50%.
Шаг 3: Корректировка цвета травы
- Выберите желтый цвет и закрасьте траву на фотографии.
- В окне "Selective Color" выберите раздел "Yellows" и установите значения равные нулю.
- В разделе "Black" поставьте значение -28%.
Шаг 4: Повышение четкости фотографии
- Откройте меню фильтров и выберите опцию "Unsharp Mask".
- Установите значение "Amount" 25 и радиус равный 1 пикселю.
- Откройте окно "Curves" и установите значения: "Input" 117, "Output" 139.
- Снова откройте меню фильтров и выберите опцию "Surface Blur".
- Настройте размытие поверхности с радиусом 5 пикселей и пороговым значением 10 пикселей.
После выполнения всех этих шагов ваша фотография станет четче и ярче. Теперь вы можете использовать ее наравне с другими фотографиями в альбоме своих фоторабот. Не стесняйтесь экспериментировать с настройками и наслаждайтесь результатом!






