Как округлять края в Photoshop
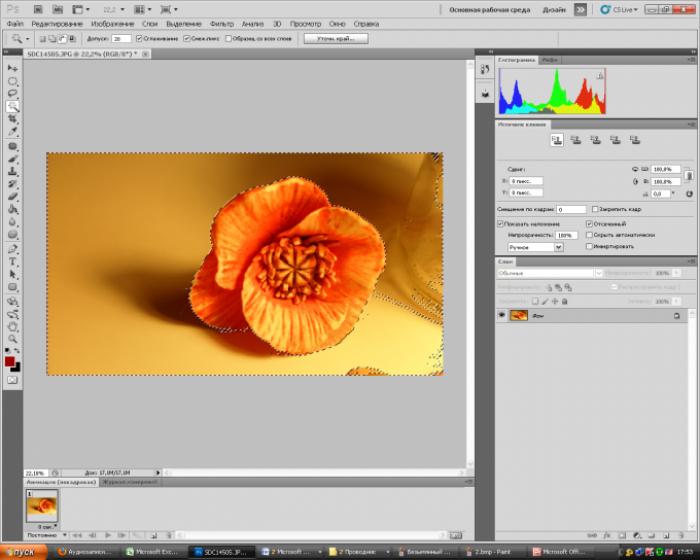
- Выделение объектов в Adobe Photoshop
- Подкорректировка границ выделения
- Скругление краев выделения
- Применение выделенного объекта
Как использовать инструменты Adobe Photoshop для скругления краев выделения
Программа Adobe Photoshop предоставляет широкий спектр инструментов, которые позволяют редактировать фотографии и создавать новые изображения с нуля. Один из основных инструментов - это выделение отдельных объектов для последующего вырезания и вставки, а также создания плавных переходов при создании различных эффектов.
Выделение объектов в Adobe Photoshop
Для начала работы в программе Adobe Photoshop откройте меню «Файл» и выберите «Открыть». Выберите изображение, над которым вы хотите работать, или просто перетащите изображение в рабочее окно программы.
На панели инструментов выберите инструмент «Лассо». Вы можете выбрать «Прямоугольное лассо» или «Магнитное лассо», нажав правой кнопкой мыши на иконке инструмента. Если фон изображения однотонный, то можно быстро выделить объект при помощи «Волшебной палочки», которая находится под инструментом «Лассо». Выделите нужную вам область рисунка.
Подкорректировка границ выделения
Чтобы подкорректировать границы выделения, воспользуйтесь инструментом «Быстрая маска», который обычно расположен внизу стандартной панели инструментов. Используя кисть или ластик, выделите нужные вам зоны. Ластик будет вычитать зону из выделения, а кисть, наоборот, добавлять. Затем нажмите снова на кнопку «Быстрая маска». Теперь у вас есть выделение, максимально приближенное к желаемому результату.
Скругление краев выделения
Чтобы скруглить края и создать более плавный переход, перейдите в режим выделения, нажав на любой инструмент выделения. На верхней панели вы найдете кнопку «Уточн. край...». Нажмите на нее. В открывшемся окне вы сможете настроить радиус обнаружения краев выделения. Также, с помощью ползунков регулировки сглаживания, растушевки и контрастности вы сможете добиться нужного эффекта. Если вы хотите изменить размер области выделения, воспользуйтесь инструментом «Сместить край».
Применение выделенного объекта
Теперь, когда у вас есть выделенный объект, вы можете делать с ним то, что вам нужно - вырезать его или добавить эффект к фону или самому объекту.
Используя эти инструкции, вы сможете эффективно использовать инструменты Adobe Photoshop для скругления краев выделения и создания плавных переходов при редактировании фотографий и создании новых изображений. Не бойтесь экспериментировать и пробовать разные настройки, чтобы достичь желаемого результата.






