Как использовать маску в фотошопе
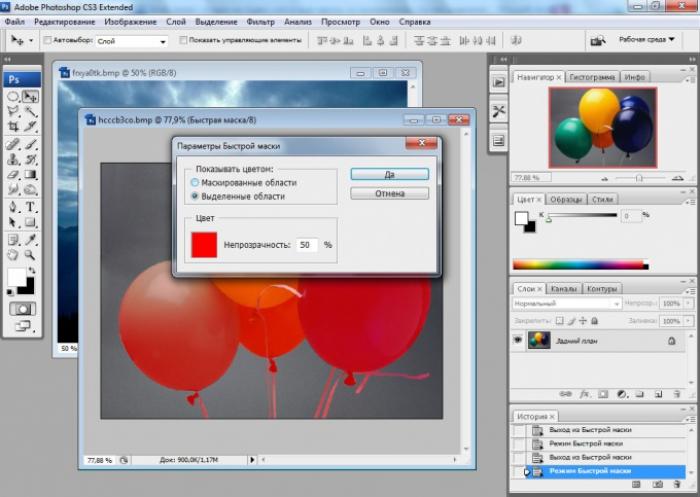
- Шаг 1: Подготовка изображения и создание нового слоя
- Шаг 2: Выделение маски канала
- Шаг 3: Инвертирование выделения и удаление лишнего
- Шаг 4: Перенос выделенных областей на новый слой
- Шаг 5: Сохранение изображения с прозрачным фоном
Использование маски в Adobe Photoshop: инструкция по выделению сложных объектов
В программе Adobe Photoshop существует множество удобных функций, которые позволяют обрабатывать фотографии и создавать качественные визуальные эффекты. Одним из таких универсальных средств является маска. Маска необходима для точного и аккуратного выделения сложных областей на изображении и часто используется в качестве дополнительного полутонового канала. Если у вас есть фотография с объектами, которые сложно выделить обычными инструментами Photoshop, маска может быть полезным инструментом для выделения объектов и дальнейшего использования их в фотомонтаже.
Шаг 1: Подготовка изображения и создание нового слоя
Для работы с маской выберите изображение с сложными и многогранными контурами, а также с полупрозрачными элементами, которые невозможно выделить вручную с помощью обычных инструментов Photoshop. Создайте новый слой и, зажав клавишу Alt, щелкните по названию основного фонового слоя, чтобы разблокировать его.
Шаг 2: Выделение маски канала
Перейдите на палитру каналов, нажав на вкладку Channels справа от палитры слоев (Layers). В этом списке вы увидите основные каналы RGB, а также альфа-канал черно-белых оттенков. Удерживая клавишу Ctrl, щелкните левой кнопкой мыши на черно-белом канале.
Шаг 3: Инвертирование выделения и удаление лишнего
Теперь у вас будет выделена маска канала, которая учитывает все сложные и полупрозрачные области изображения. Чтобы инвертировать выделение, нажмите сочетание клавиш Ctrl+Shift+I. Затем нажмите клавишу Delete, чтобы удалить лишнее. Снимите выделение, выбрав в меню Select опцию Deselect.
Шаг 4: Перенос выделенных областей на новый слой
Перенесите готовые выделенные области на любой новый слой, заполненный однотонным фоном. Поместив вырезанные с помощью маски канала объекты на новый слой, убедитесь, что все полупрозрачные фрагменты и сложные контуры выделены корректно и ни один фрагмент изображения не потерялся.
Шаг 5: Сохранение изображения с прозрачным фоном
Если вам необходимо использовать вырезанное изображение для дальнейшего монтажа, просто удалите фоновый слой и сохраните изображение с прозрачным фоном.
Используя маску в программе Adobe Photoshop, можно с легкостью выделять сложные объекты на изображениях и создавать качественные визуальные эффекты. Следуя этой инструкции, вы сможете выделить и сохранить объекты с полупрозрачными элементами для дальнейшего использования в фотомонтаже и других творческих проектах.






