Как читать гистограмму
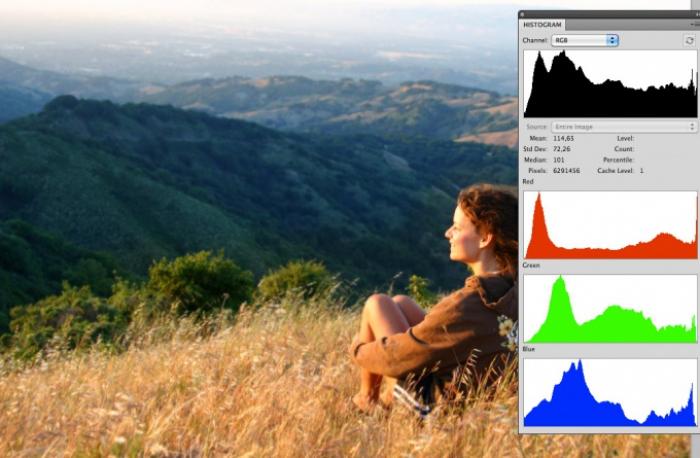
- Гистограмма: как использовать инструмент для корректировки фотографий
- Что такое гистограмма?
- Использование гистограммы в программе Adobe Photoshop
- Корректировка изображения с помощью гистограммы
- Корректировка освещения
- Корректировка контрастности
- Увеличение контрастности и живости изображения
- Заключение
Гистограмма: как использовать инструмент для корректировки фотографий
В любом серьезном редакторе фотографий есть средство просмотра гистограммы, инструмент, позволяющий точно определить особенности световых характеристик изображения. Гистограмма может показать вам, какие тональные области преобладают на фотографии, а также помочь вам в корректировке освещения и контрастности. В этой статье мы расскажем, как использовать гистограмму для улучшения ваших фотографий.
Что такое гистограмма?
Гистограмма представляет собой график, который показывает количество пикселей в различных тональных областях изображения. Слева находится область теней и темных тонов, центральная часть определяет количество полутонов, а правая часть показывает насыщенность картины светлыми тонами. Гистограмма может быть представлена как небольшое окно с волнообразным закрашенным графиком, напоминающим горы.
Использование гистограммы в программе Adobe Photoshop
Если вы используете программу Adobe Photoshop, вы можете найти гистограмму в палитре "Гистограмма/Histogram" в правой части рабочего окна. Если палитры нет, вы можете ее открыть, нажав "Окно/Window" и выбрав пункт "Гистограмма/Histogram". Вы можете выбрать один из вариантов отображения гистограммы: компактный, расширенный или режим отображения всех цветовых каналов.
Корректировка изображения с помощью гистограммы
Для корректировки изображения с помощью гистограммы в Photoshop, откройте "Изображение/Image" и выберите "Настройки/Adjustments" и затем "Уровни/Levels". Установите галочку в поле "Просмотр/Preview", чтобы видеть результат изменений без закрытия окна "Уровни/Levels".
В окне "Уровни/Levels" вы увидите интерактивный график с тремя ползунками: черным, серым и белым. Черный ползунок отвечает за темные тона, белый - за светлые, а серый - за средние тона.
Корректировка освещения
Если вы видите высокие пики в левой части графика, это означает, что темных пикселей слишком много и изображение слишком темное. Чтобы осветлить изображение, вы можете подвинуть влево белый ползунок или увеличить экспозицию, если вы работаете с фотокамерой.
Если столбцы графика в правой части заполняют всю ширину окна, это говорит о большом количестве светлых пикселей, что приводит к "пересвеченности" картинки. Чтобы уменьшить пересвеченность, вы можете сдвинуть вправо черный ползунок или уменьшить значение контрастности рисунка в Photoshop.
Корректировка контрастности
Если пики графика находятся в средней части, это обычно не требует корректировки. Однако, вы можете изменить средние тона, перемещая серый ползунок в сторону темного или светлого, чтобы сделать изображение более ярким или темным.
Увеличение контрастности и живости изображения
Если на гистограмме отсутствуют пикселы в крайних областях, вы можете "отсечь" части с краев гистограммы (самую левую и самую правую часть), чтобы увеличить контрастность и живость изображения.
Заключение
Гистограмма - это мощный инструмент, который поможет вам определить особенности световых характеристик изображения и корректировать его освещение, контрастность и живость. Не существует идеальной гистограммы, и каждое изображение может иметь свои особенности. Используйте гистограмму как справочное руководство при редактировании фотографий и создании композиций. Вы также можете изменять гистограмму не только для всего изображения, но и для отдельной его части.






